티스토리 뷰
안녕하세요~^^
오늘은 비가 많이 오네요.
코로나 덕에(?) 이상기후가 조금씩 사라지면서
날씨가 예전으로 돌아가고 있다고 어디서 들은 것 같은데
정말 그런가 봐요.
장마도 작년에 비해 길게 가는 것 같으니 말이죠.
오늘같이 비 오는 날 집에 누워서 핸드폰을 가지고 놀다가
제가 알고 있는 갤럭시와 안드로이드 플랫폼 기반의
핸드폰의 꿀팁 몇 가지를 알려드리려고 합니다.~^^

알려드릴 순서는 아래와 같습니다.
- 내비게이션 바 설정 방법
- 한 손 조작모드 설정 방법
- 측면 버튼 설정 방법
- 팝업 기능
- 분할화면 기능
- 손전등 기능
1. 내비게이션 바 설정 방법
우리나라 모바일 시장은 크게 Apple과 Samsung으로 갈립니다.
한 회사의 제품만 쭉 쓰시는 분이 계시는 반면 몇 년을 주기로
갈아타시는 분들도 계실 텐데요, 내비게이션 바 기능은 Apple에서
Samsung으로 오신 분들에게 꾀나 유용할 듯싶습니다.
우선 내비게이션 바 설정은
설정 - 디스플레이 - 내비게이션 바로 들어가셔서 설정하시면 됩니다.
내비게이션 바가 뭐냐 하면 우리가 누르는 뒤로 가기, 홈버튼 등이
있는 바입니다.
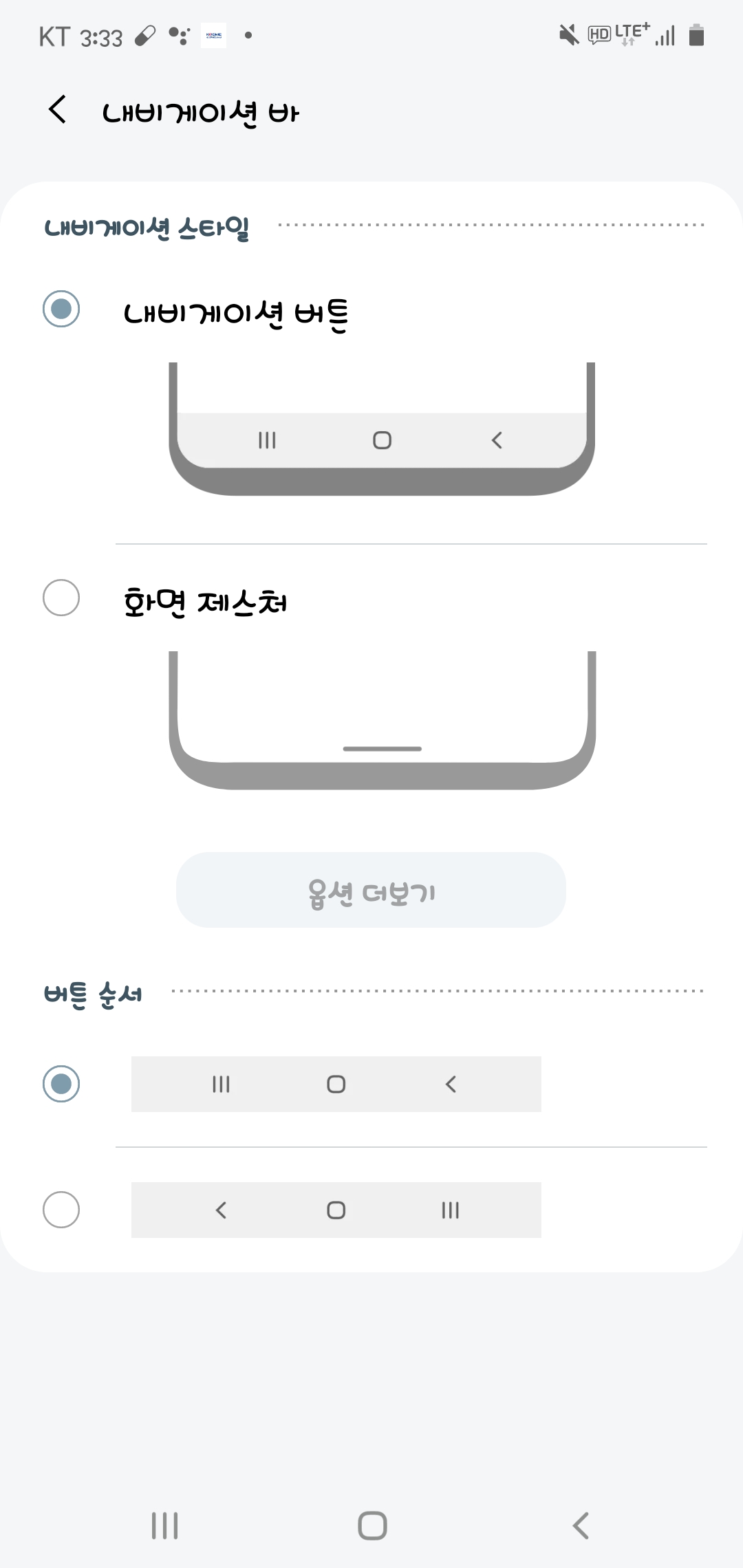
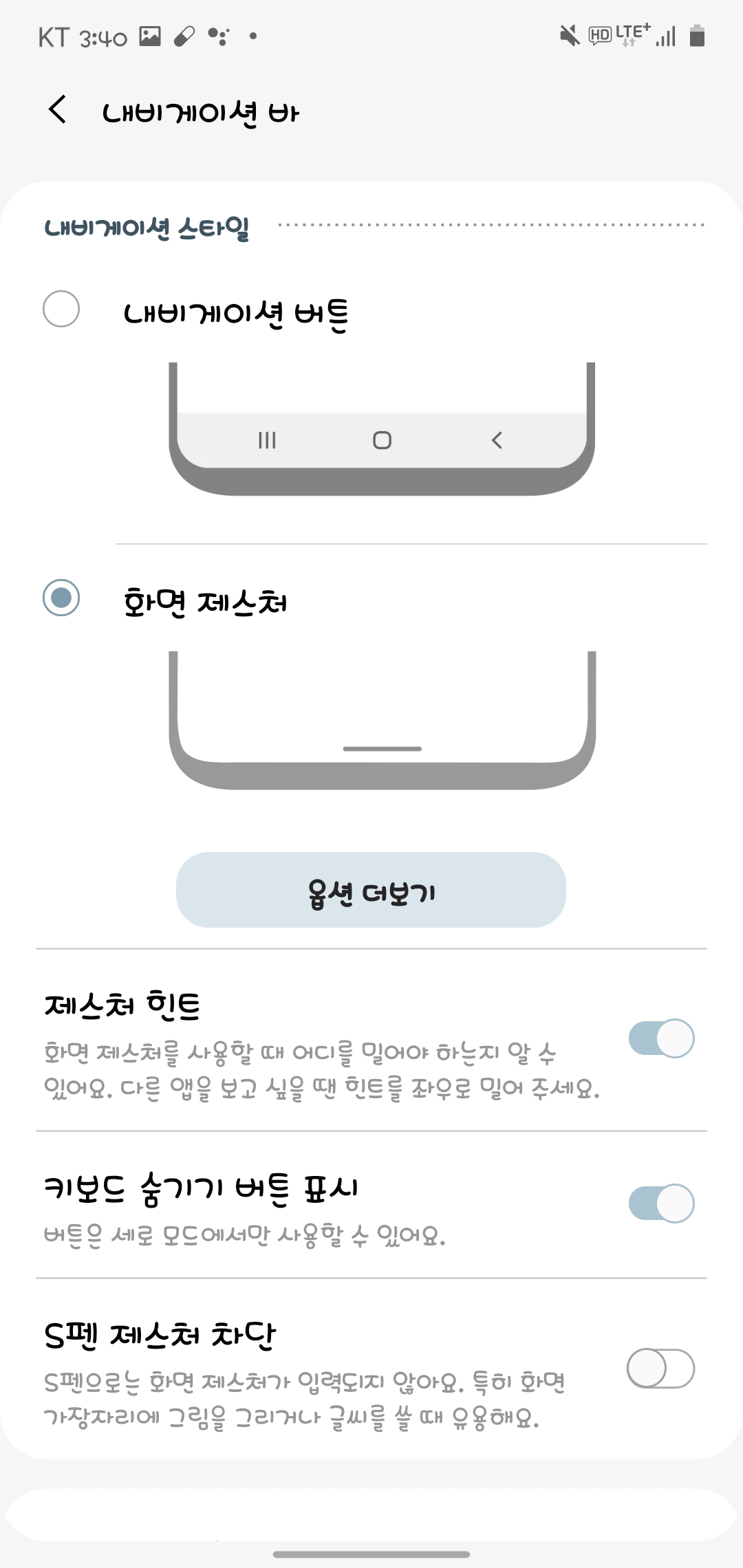
그림을 보시면 왼쪽이 기존 갤럭시 스타일이고
오른쪽이 Apple 스타일처럼 버튼 없이 스와이프만으로
조작을 하는 스타일입니다.
최근 아이폰에서 갤럭시로 갈아타신 분들이 계신다면
조작의 어색함을 어느 정도 완화시켜줄 수 있을 것 같네요.
2. 한 손 조작모드 설정
요즘 핸드폰의 크기가 작아지기보다는
조금 커진 크기로 유지하고 있는 것 같습니다.
시원한 디스플레이 때문인데요.
이로 인해 한 손으로 사용할 때 조금 불편할 때도 있습니다.
저도 제 엄지손가락이 짧아서 그런지 한 번씩 불편함을
느낄 때가 많았습니다.
한 손 조작모드는
설정 - 유용한 기능 - 제스처 -한 손 조작모드
경로로 들어가 주시면 됩니다.

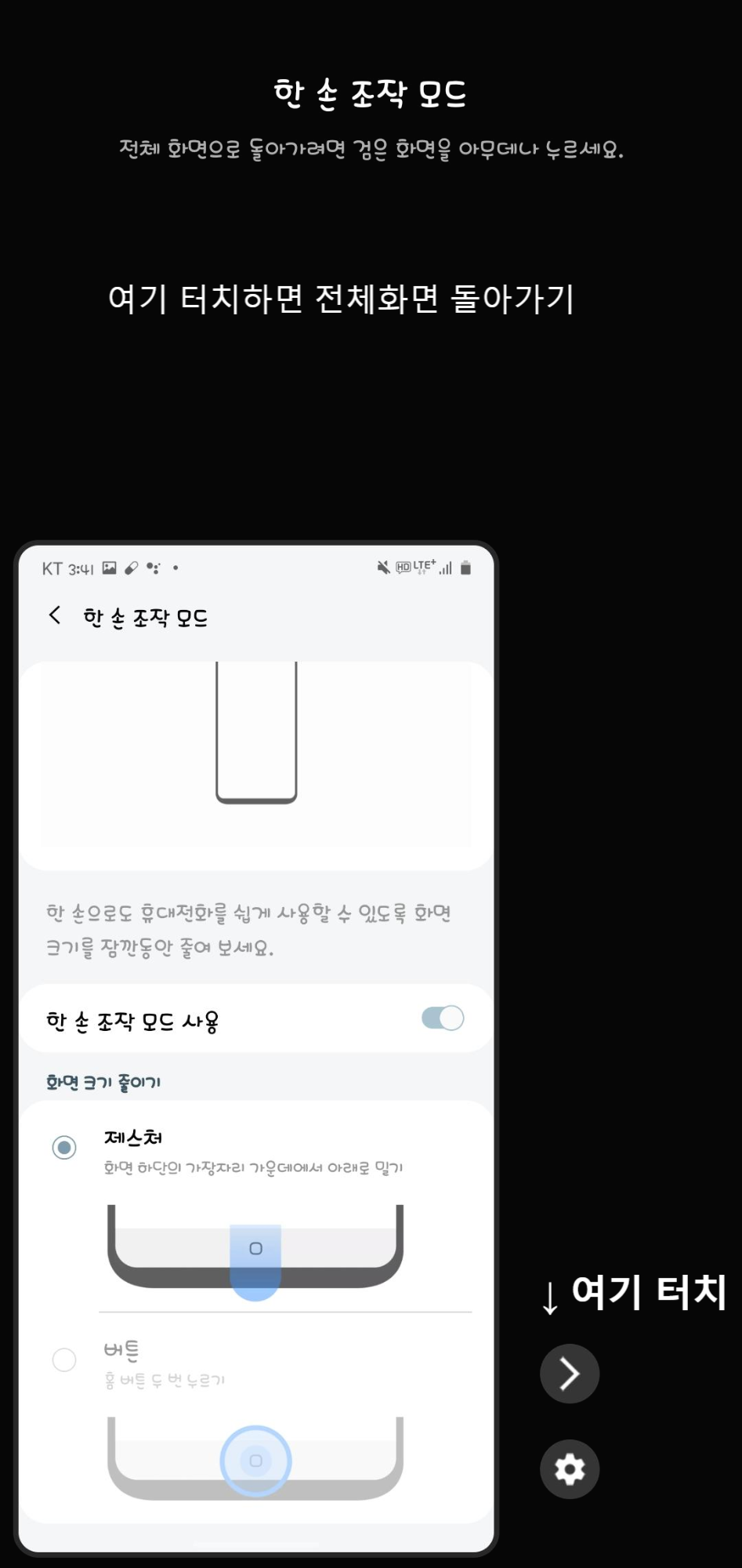

갤럭시 스타일의 내비게이션 바를 사용하시는 분들은
홈버튼을 가볍게 아래로 스와이프 해주시면 되고
설정에 따라 홈버튼을 두 번 눌러서 사용할 수 도 있습니다.
아이폰 스타일의 사용자 분들은 홈버튼 근처를
아래로 스와이프 해주시면 됩니다.
위의 사진과 같이 검은 화면 아무 데나 터치하면
다시 전체 화면으로 돌아오게 되며 왼손, 오른손에
따라 한 손 조작모드의 방향도 바꿀 수 있으니
한 손으로 조작 시 썩 편안함을 느낄 수 있습니다.
3. 측면 버튼 설정
측면 버튼은 기본적으로 누르게 되면 빅스비가 실행이 됩니다.
하지만 아래의 그림과 같이 카메라 실행이나 기타 앱 실행으로
바꿀 수도 있으니 본인의 스타일에 맞게 사용하면 조금 더
편리하게 사용할 수 있을 것 같네요~!!


4. 팝업 기능
팝업 기능은 실행 중인 앱에서 보실 수 있습니다.
갤럭시 스타일의 경우 왼쪽의 석삼 三자를 누르면 되고
아이폰 스타일의 경우 핸드폰 하단을 위쪽으로
살짝 스와이프 해주면 됩니다.

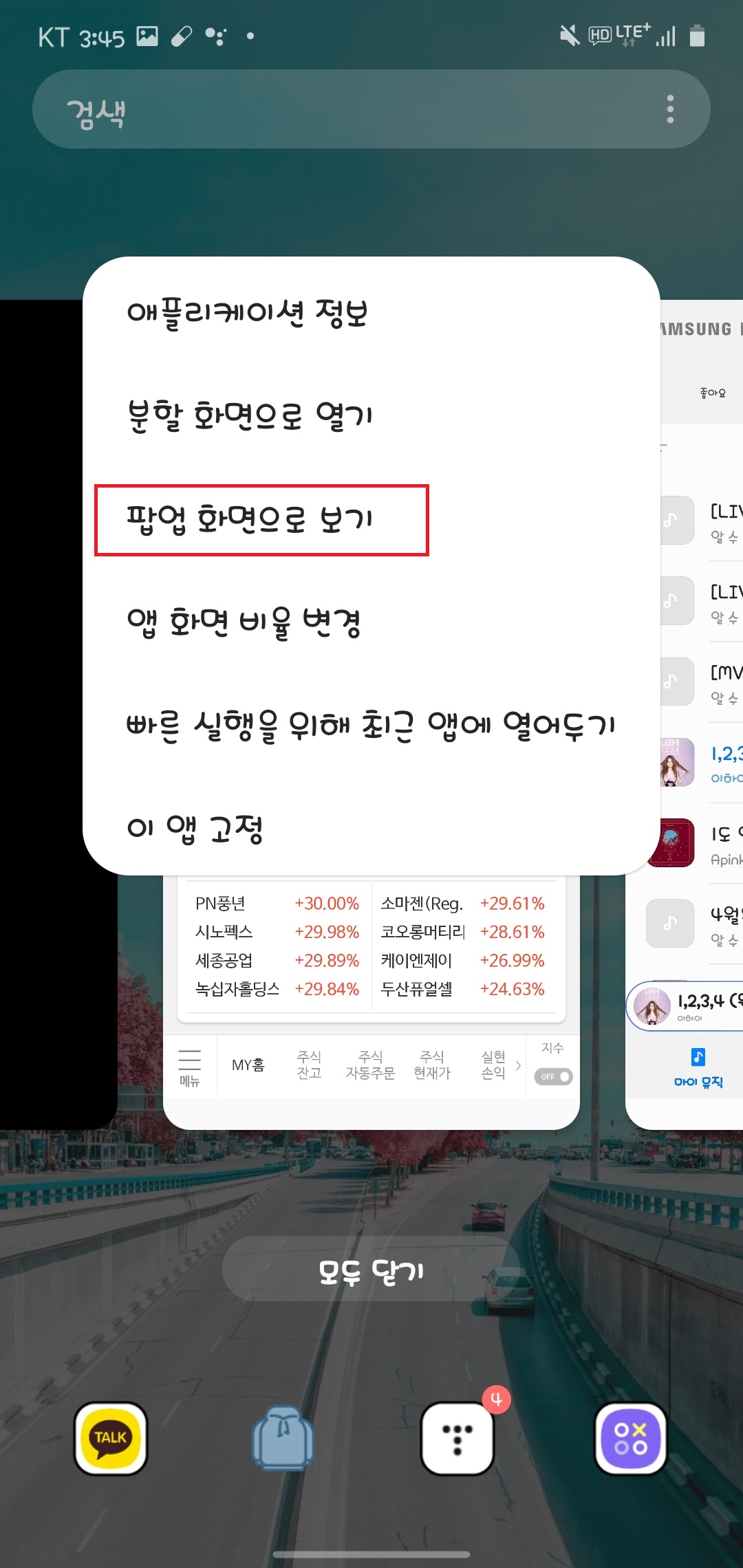

사용 중인 앱에서 팝업창으로 실행할 앱 아이콘을 터치해주면
위의 사진과 같이 메뉴가 나오는데 거기서 팝업 화면으로
보기를 터치해주시면 됩니다.
그럼 위의 사진과 같이 팝업으로 뜨게 되는데 어플 1개만 되는 것이
아니고 여러 개도 가능하니 필요할 때 창을 열어놓고 보시는 게
편할 듯합니다.

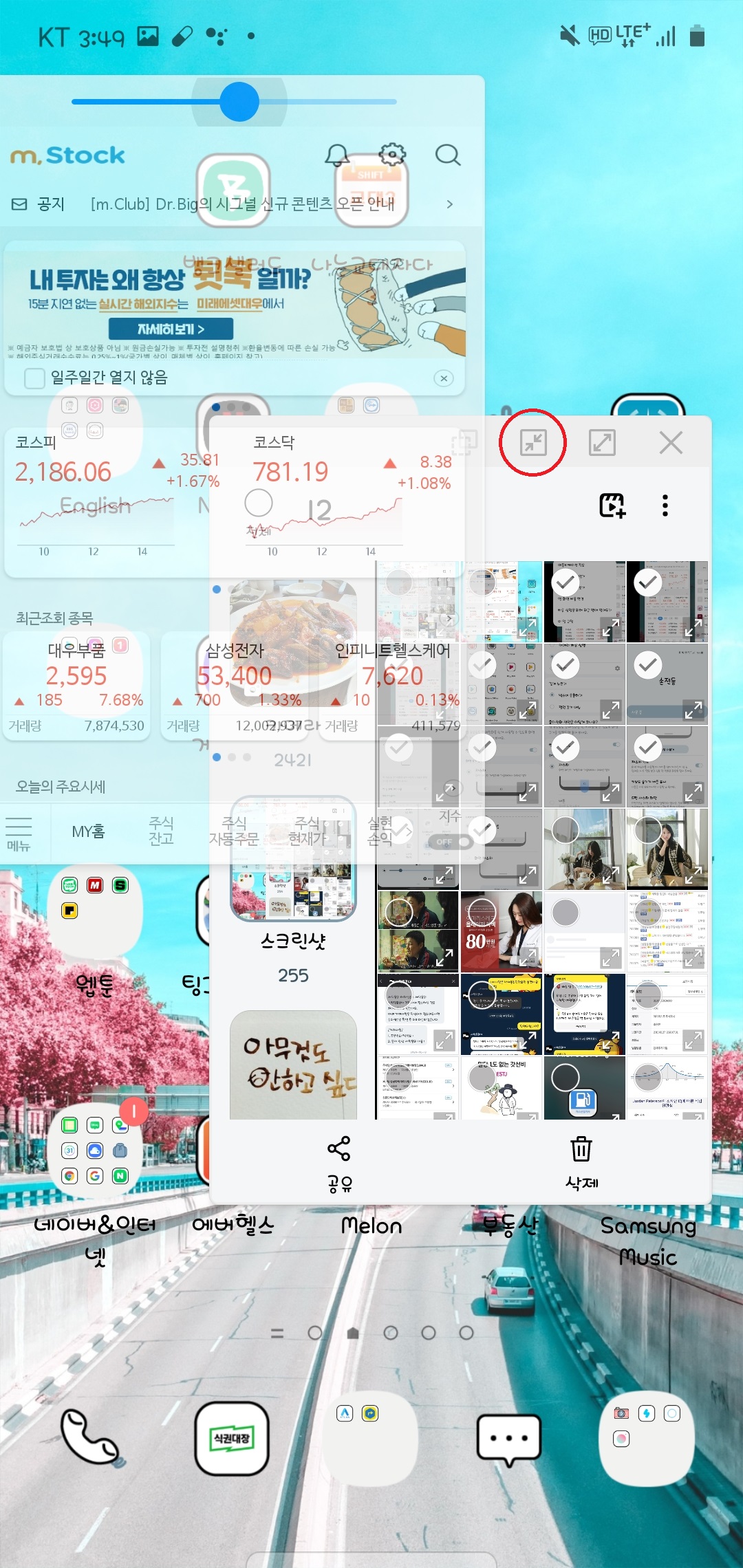

그리고 팝업으로 열린 창들은 위의 사진처럼 투명도를
조절할 수도 있습니다.
그리고 사진처럼 사격형 박스 안의 안쪽으로 향하는 화살표
모양을 클릭하면 작은 화면으로 돌아갑니다.
그리고 그 아이콘을 계속 누르면 팝업 화면을 삭제할 수 있습니다.
물로 그냥 X표 눌러도 닫힙니다.
5. 분할화면 기능
분할화면 기능도 팝업과 실행방법이 비슷합니다.



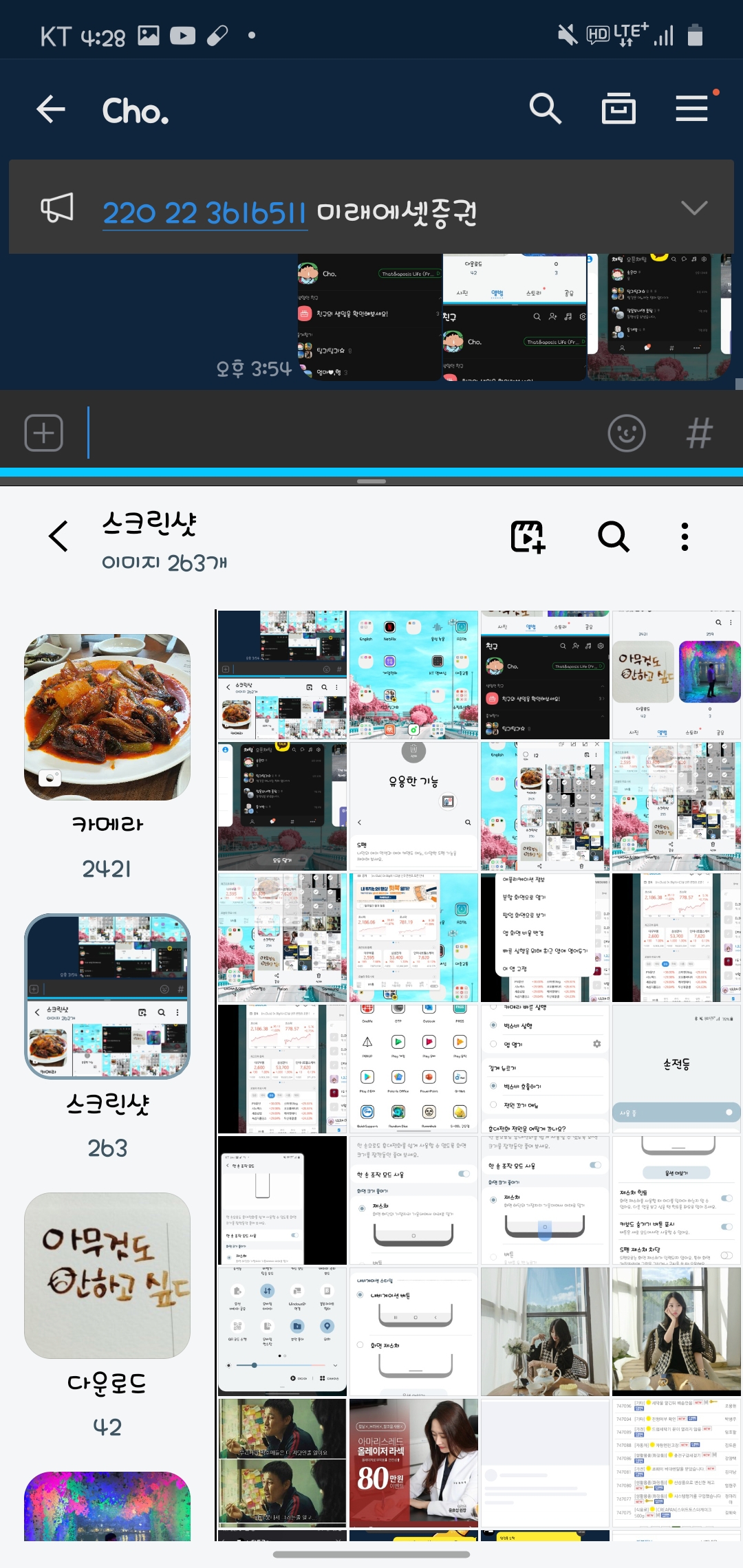

위의 그림과 같이 분할화면을 열 어플들을 실행시켜주시면
되는데요 화면의 크기도 어느 정도 조절되니 사용 시
큰 불편을 덜어주었습니다.
닫을 때는 홈버튼으로 닫아주면 되는데 나머지는 위의
사진처럼 상단에 X표를 누르면 분할화면 창도 닫히게 됩니다.
6. 손전등 기능
손전등 기능은 대부분 아시는 기능일 텐데
꿀팁에 넣어두어 조금 의아한 분들도 계실 것 같네요.
제가 말씀드릴 손전등 기능은 밝기 조절 기능입니다.
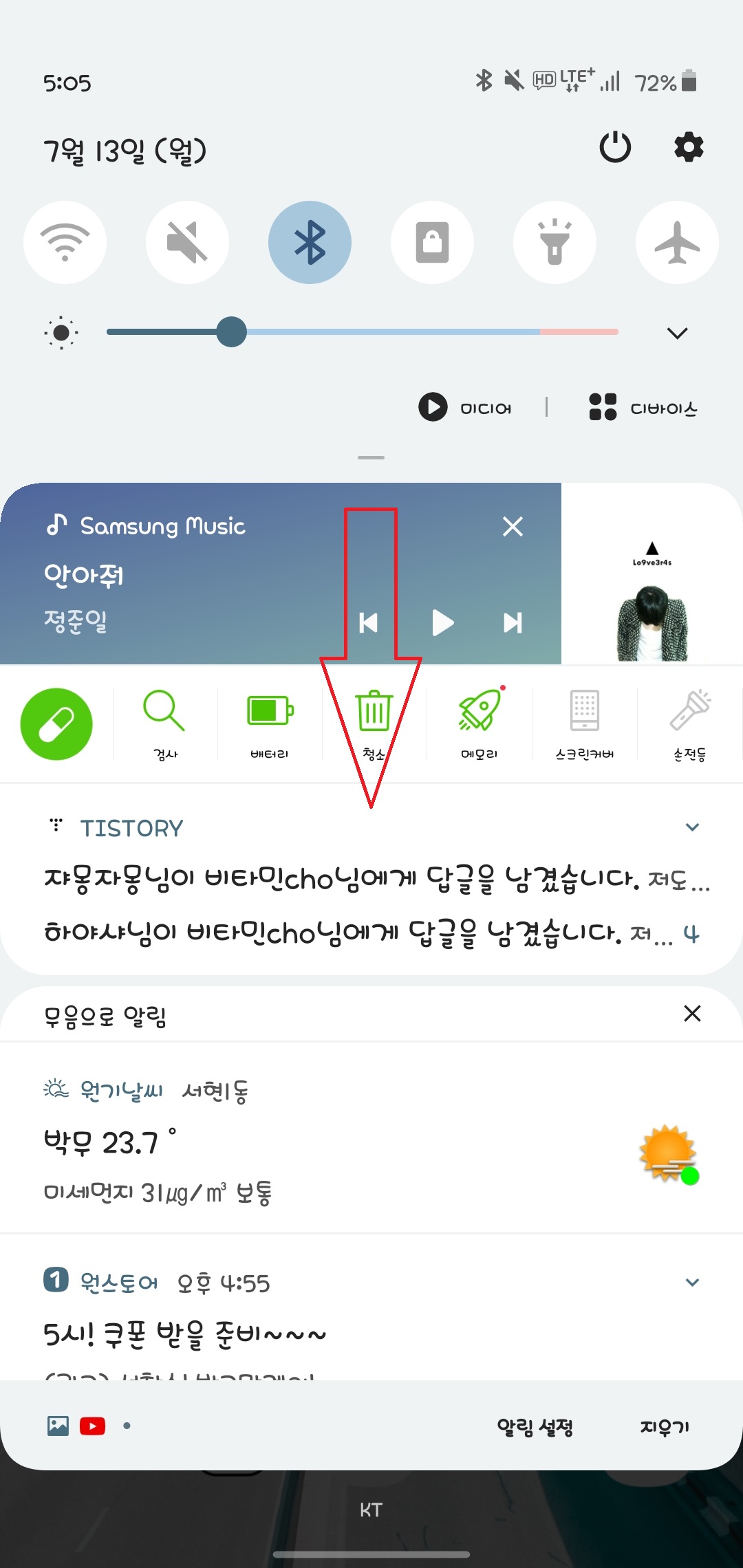


화면을 아래로 스와이프 해주면 상단바가 내려오는데
여기서 한 번 더 아래로 스와이프 해주면 두 번째 그림과 같은
화면이 나옵니다.
여기서 손전등 아이콘이 아닌 손전등 이름을 눌러주시면
밝기 조절 기능으로 들어갈 수 있습니다.
5단계로 조절이 가능하니 어두운 곳에서 더 밝게
보고 싶으시면 5단계로 해서 사용하면 될 것 같네요~^^
이때까지 유용한 기능 6가지를 알아보았습니다.
좀 더 많은 분들에게 도움이 되었으면 하네요~^^
긴 글 읽어주셔서 감사드립니다.
후기와 응원의 메시지 남겨주시면 포스팅하는데 많은 도움과 큰 힘이 됩니다.^^
'IT > mobile' 카테고리의 다른 글
| 하이 빅스비~! 새로운 이름 생긴것 축하해~! (2) | 2020.11.07 |
|---|---|
| 폰으로 움짤만들기 (6) | 2020.10.11 |
| 갤럭시 언팩에서 공개되는 5가지 제품은? (30) | 2020.07.24 |
| 샤오미 미10 5G 17일 출시 (25) | 2020.07.16 |
| 카카오톡 폰트 바꾸는 꿀팁 (12) | 2020.07.08 |