티스토리 뷰
오늘은 블로거 분들과 웹사이트 운영자분들이
포스팅할 때 많이들 사용하는 포토샵에 대하여 알아보겠습니다.

보통 포토샵은 사진을 보정하는데도 많이 쓰이지만
포스팅을 한 번쯤 해보신 분들이 시라면
사진을 찍었는데 불가피하게 타인이 찍혀 난감한 경우들이
많았을 겁니다.
특히 여행 블로거 분들이나 맛집 블로거분들에게
이런 경우가 많은 것 같습니다 :-(
그래서 오늘은 포토샵의 기능 중 모자이크 기능의
사용방법을 알아보겠습니다.
오늘 사용할 포토샵 버전은 포토샵 cs5입니다.
다른 버전을 가지고 계시더라도 거의 비슷한 것으로
알고 있으니 참고하셔도 될것 같습니다.~^^

먼저 예시 사진을 보겠습니다.
노을이 참이쁩니다.^^
하지만 차량들도 같이 찍혔는데 차량번호가 노출이 되어
사용할 수가 없게 되었네요.
차량번호가 어떻게 이용될지 모르는 관계로
예의상 가려드리는게 맞는 것 같습니다.
차량번호 가리는 것으로 연습해보겠습니다.
먼저 좌측 메뉴에 있는 사각형 선택 도구를

마우스 왼쪽버튼을 눌러 선택해줍니다.
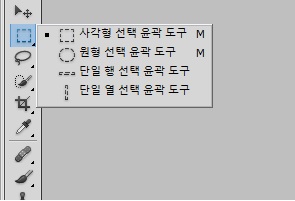
여기서 사각형 도구를 오른쪽 버튼으로 누르게 되면
다른 모양의 선택도구도 사용할 수 있습니다.^^
타인의 얼굴이나 다른 상호를 가릴 때도 유용할 것 같네요~^^
선택하셨다면 메뉴 중 필터-> 픽셀화-> 모자이크로 들어가 줍니다.
영문 버전은 Filter-> Fixelate-> Mosaic로 들어가 주시면
되겠습니다.
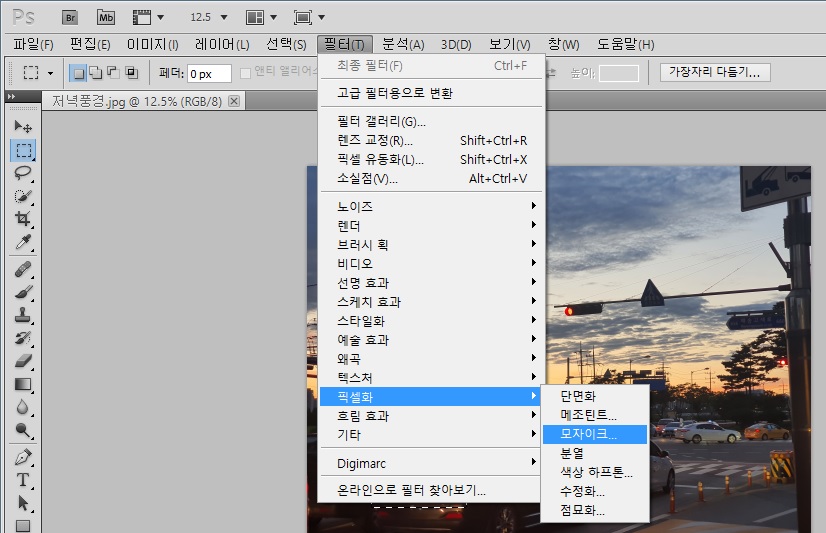
들어가면 모자이크 적용 미리 보기 화면이 뜨고 픽셀 크기는
8로 초기값으로 나옵니다.
솔직히 8은 모자이크 처리한 티가 잘 안 납니다.
예시로는 안그래보이지만 적용하고 나면 번호가 그대로 보입니다.
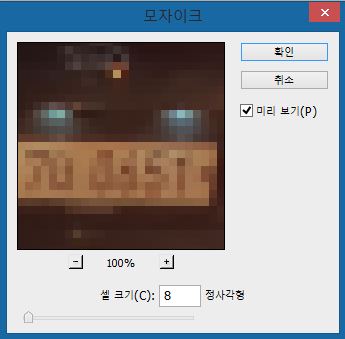

그래서 사용해보시고 마음에 드는 수치로 설정해주시면 됩니다.
저는 50으로 해서 적용해보겠습니다.
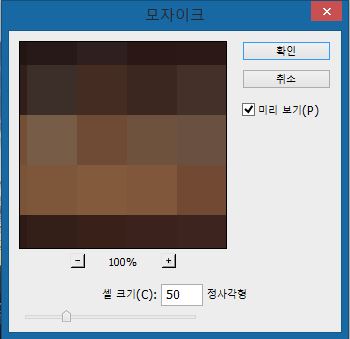

나머지 번호판도 모자이크 처리해보겠습니다.

모자이크가 되서 이제 안심하고 포스팅에 사용해도 되는
사진이 되었습니다.
물론 요즘 카메라 애플리케이션이 많이 있어서
자체적으로 모자이크 처리가 되는데 포토샵은 조금 더
정밀하게 할수 있어서 좋은 것 같네요~^^
게다가 화질도 고화질로 쓸 수 있으니 포스팅할 때
조금은 유용하지 않을까 합니다~^^
티스토리로 도전하셔서 애드 센스 목표로 하시는 분들
그리고 모든 블로거분들에게 도움이 되었으면 합니다.
후기와 응원의 메시지 남겨주시면 포스팅하는데 많은 도움과 큰 힘이 됩니다.^^
'IT' 카테고리의 다른 글
| 포토샵 단축키 1부 (20) | 2020.08.03 |
|---|---|
| 윈도우10 /windows 10 USB 부팅/ 설치하기 (28) | 2020.07.14 |
| 윈도우7 usb 부팅 디스크 만들기 (13) | 2020.07.10 |
| 애드웨어 제거하기 (0) | 2020.07.03 |
| 컴퓨터 속도 빠르게 하기 - 고클린 (1) | 2020.07.02 |