티스토리 뷰
안녕하세요~
저번 시간에는 windows 7 부팅디스크 만들기를 포스팅했었는데요~^^
오늘은 windows 10 usb설치 방법으로 포스팅해보려고 합니다.
Windows 10도 usb 부팅디스크 만들기는 Windows 7과 동일 하니
아래 링크를 참고해 주시면 되겠습니다~^^
윈도우7 usb 부팅 디스크 만들기
안녕하세요. 오늘은 윈도우7 usb 설치 디스크를 만들어 보려고 하는데요. 이미 시즌이 한참 지난 윈도우 7이지만.. 새로운 윈도우를 구입하자니 돈도 아깝고 세컨드 노트북은 해킹이나 보안에 노�
calm-present.tistory.com
제 노트북은 2013년도에 구입하여 벌써 7년이 지나 8년이 다돼가는 녀석입니다.
그만큼 저랑 오랜 시간 함께해와서 쉽게 바꾸지를 못하겠네요~^^
고장이 나도 부품을 사서 교체하고 지금까지 사용해왔는데요
오늘은 운영체제를 Windows 8을 사용하다가 Windows 10으로 usb를 이용한
부팅 및 포맷 설치를 하였습니다.
오늘 사용한 컴퓨터는 SONY사이 VIAO시리즈 노트북으로 하는 점 참고해주세요~^^
그럼 Windows 10 USB 부팅 설치하기 시작하겠습니다.

먼저 부팅 바이오스 설정을 먼저 해야 됩니다.
이것은 컴퓨터가 부팅 시에 연결된 외부장치에 의해 먼저 부팅을 시켜주는
설정을 하는 것입니다.
보통의 컴퓨터(삼성, LG 등)는 F2, F8, DEL키를 부팅 시에 연타해주게
되면 BIOS창이 열리게 되는데 SONY VIAO 시리즈는 조금 다릅니다.
전원이 꺼진 상태에서 키보드 상단에 있는 ASSIST 버튼을
누르게 되면 BIOS창으로 진입할 수 있는 VIAO CARE 화면으로 넘어간답니다~^^


BIOS 화면으로 들어가서 F2키를 눌러 BIOS 설정 화면으로 들어가 줍니다.
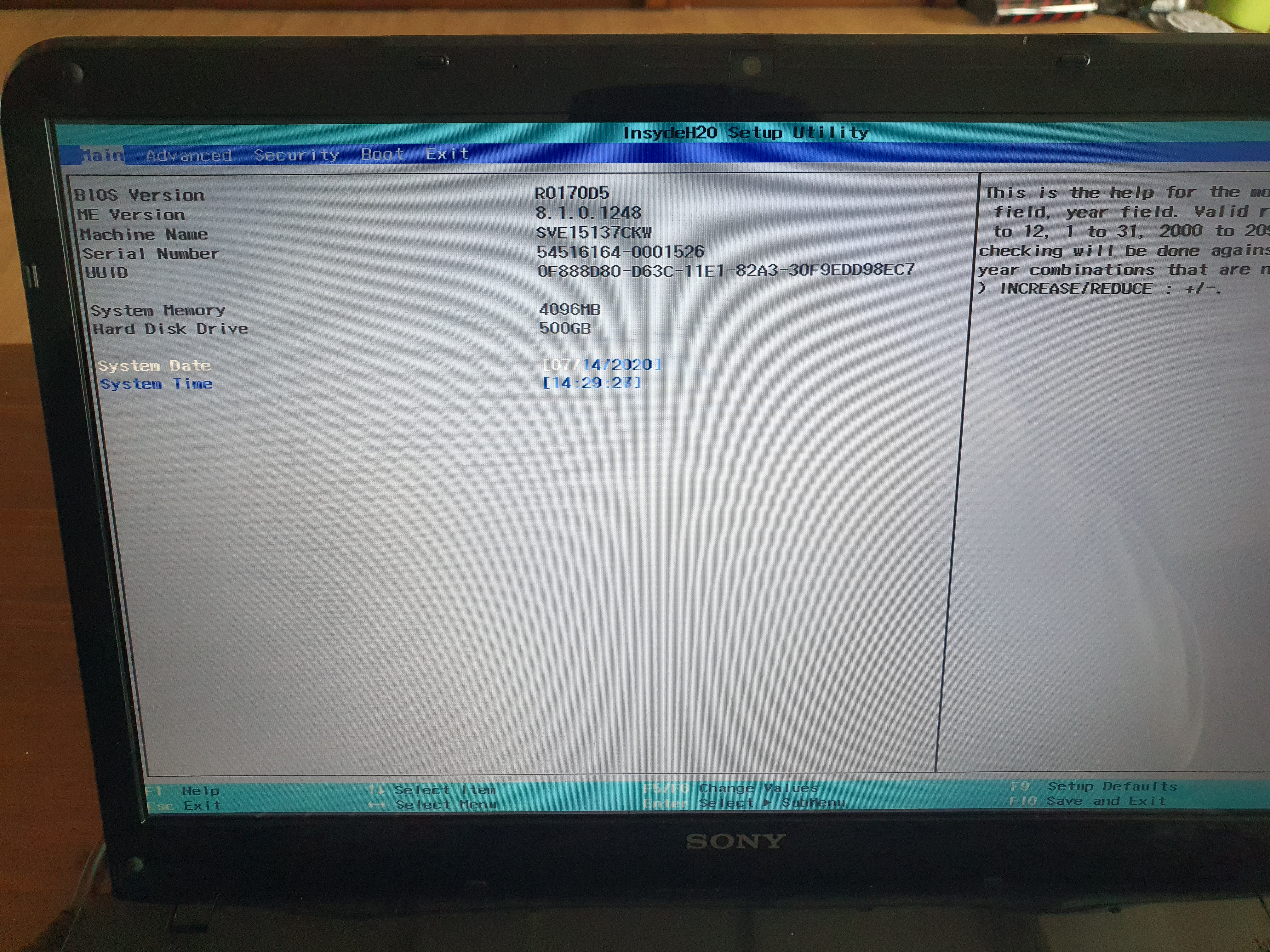

처음에는 왼쪽 사진처럼 메인화면으로 진입이 되는데 여기서
키보드의 방향 버튼을 이용해서 오른쪽 끝에서 두 번째 메뉴인
BOOT메뉴로 들어가 줍니다.


그다음 BOOT CONFIGURATION 하위 메뉴 중 첫 번째인 BOOT MENU를
UEFI에서 LEGACY로 바꿔 주신 다음 바로 아래에 있는 External Device Boot를
Disabled에서 Enabled로 변경해 주시면 됩니다.
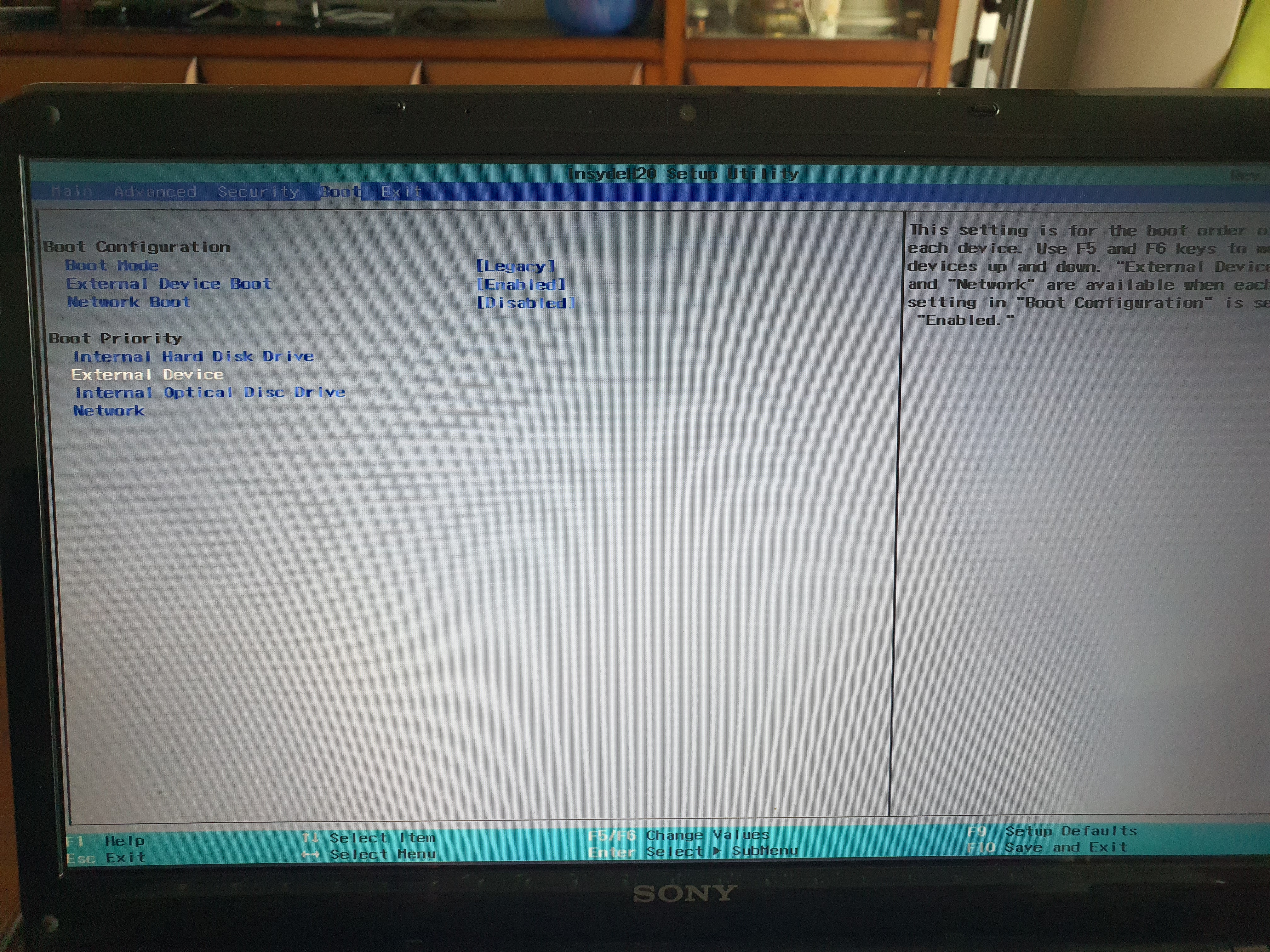
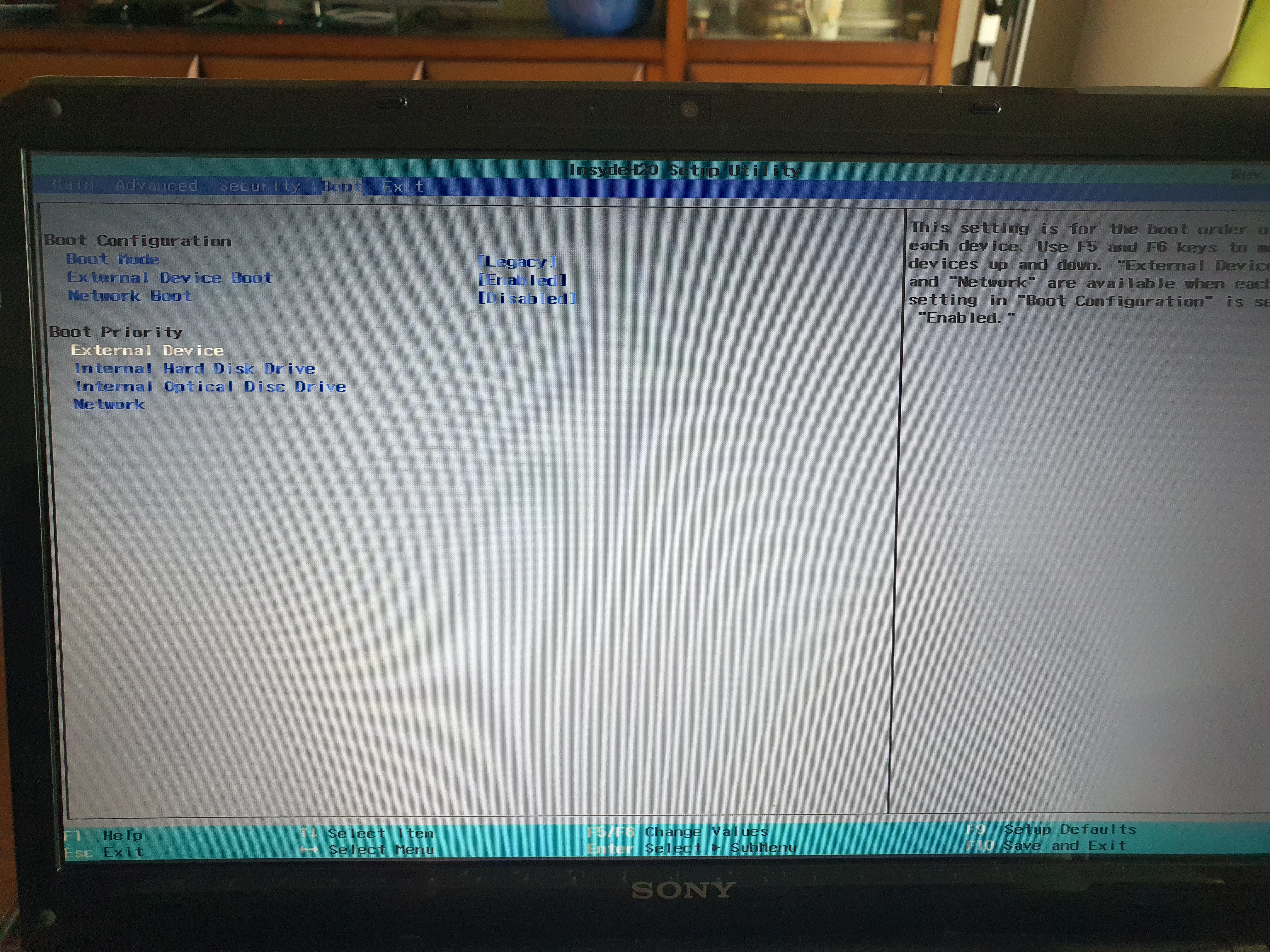
그다음 바로 아래 메뉴이 Boot Priority 메뉴에서
External Device를 F5키나 F6키를 눌러 가장 상위로 위치해줍니다.
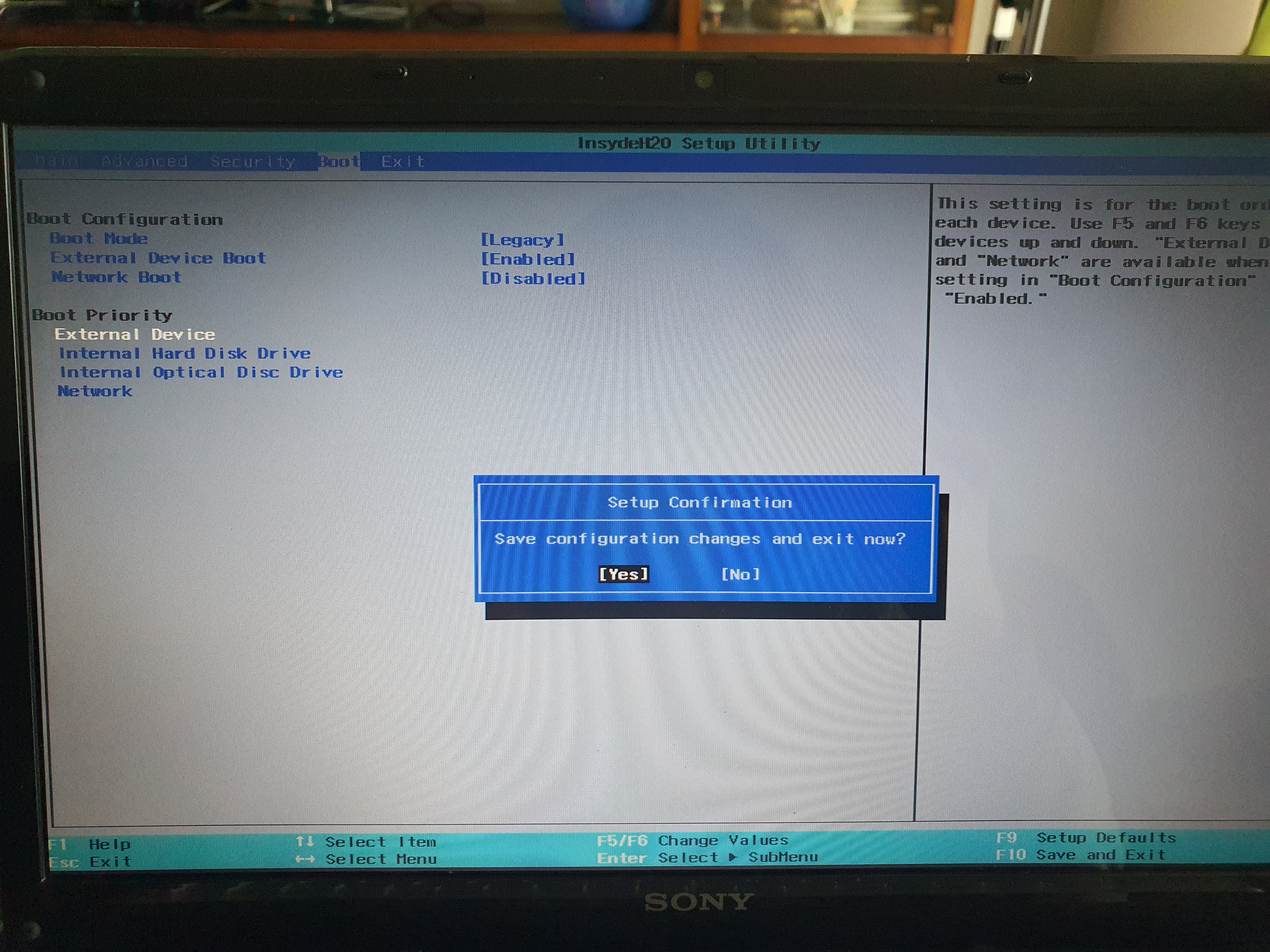
여기까지 오셨으면 F10버튼을 눌러 저장 후 나가주시면 자동으로 부팅이 됩니다.
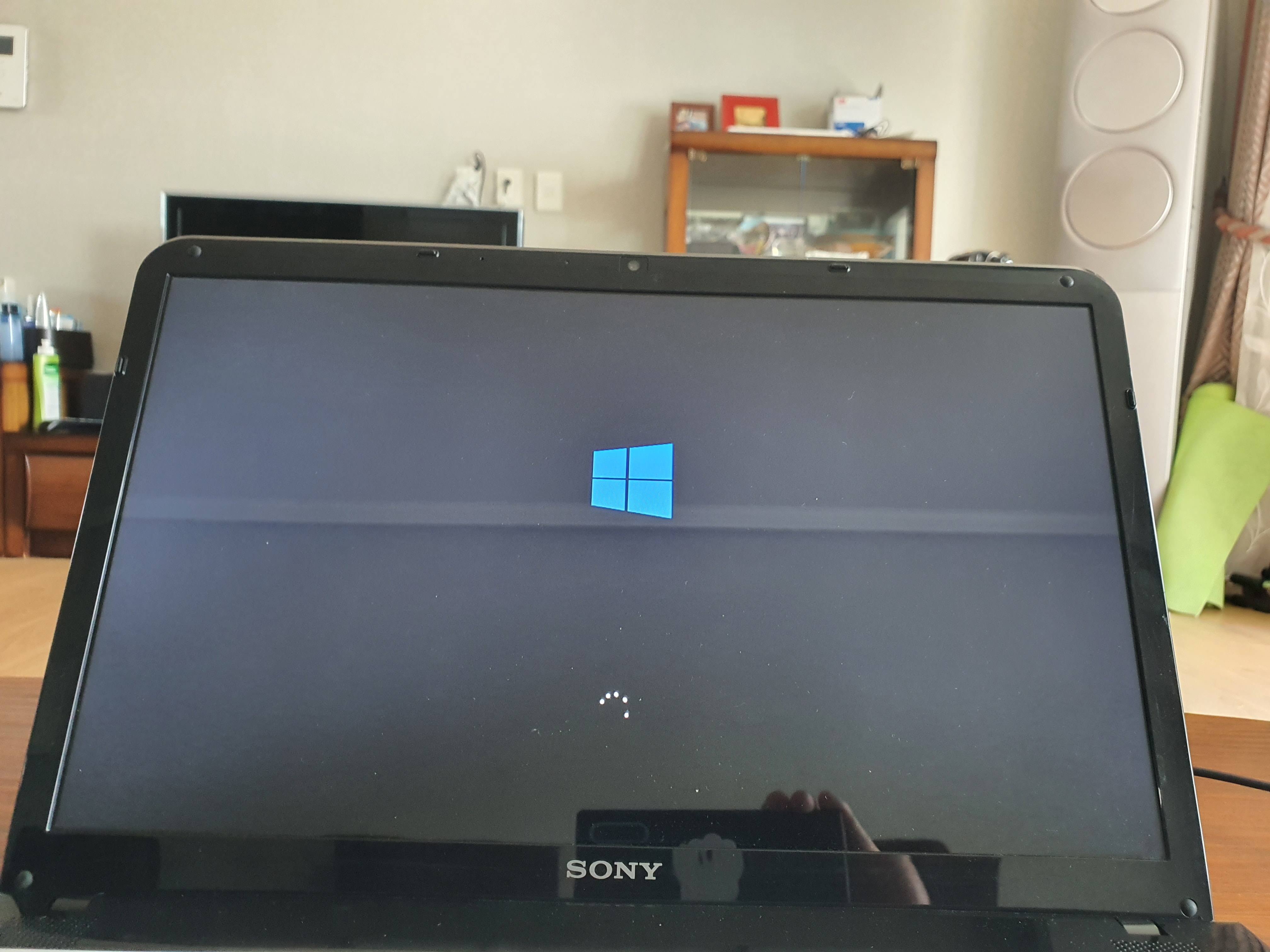
부팅 시에 VIAO로고가 아닌 Windows 로고가 나오면 정상적으로
USB 설치로 부팅이 되는 것입니다.


이제 설치 화면으로 넘어왔군요~^^
국적과 언어는 자동으로 선택이 되어 있네요.
그리고 제품키를 입력해주고 다음을 눌러줍니다.
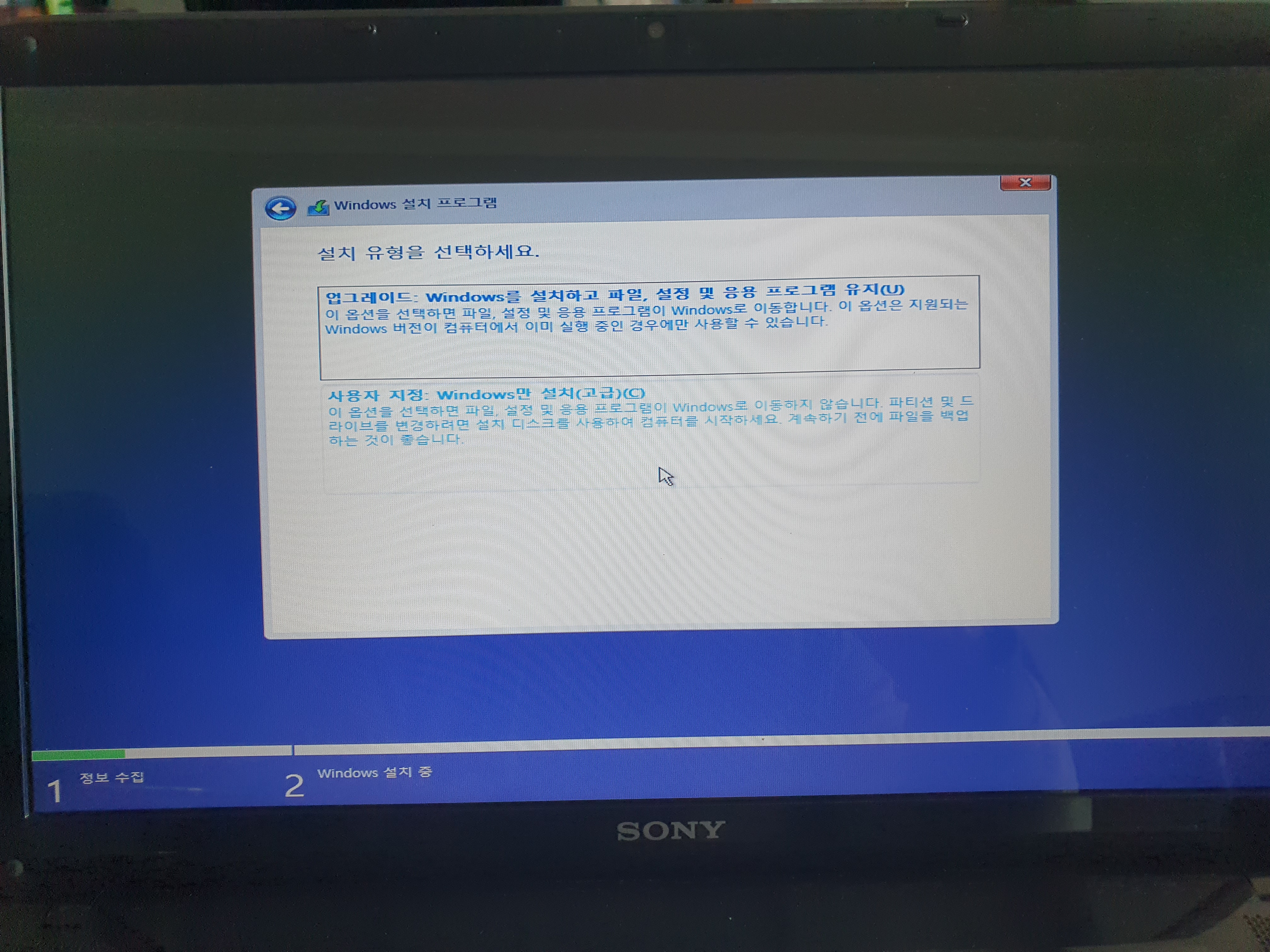
두 가지 메뉴가 나오네요.
업그레이드 설치가 있습니다. 업그레이드 설치는 기존 파일들은
유지하고 Windows만 업그레이드하는 기능입니다.
저 같은 경우는 한번 포맷을 하고 깔기 위해 사용자 지정을 선택하였습니다.


기존에 있는 파티션들을 포맷해주고 다시 파티션을 나누었습니다.
파티션을 나누는 이유는 Windows 설치 파티션과 일반 파일 설치 파티션을
나누기 위함입니다.
Windows가 설치되어 있는 파일에 이것저것 깔리다 보면 시간이 지날수록
컴퓨터가 더욱 느려지니 나눠서 쓰면 좀 더 안정적으로 사용할 수 있습니다~^^

이제 설치가 진행이 되네요.
이 과정의 소요시간은 제 컴퓨터 기준으로 10분 정도 소요되었습니다.
좀 더 좋은 컴퓨터로 하시게 되면 단축하실 수도 있을 것 같네요~^^

설치가 끝난 후 다시 부팅이 됩니다.



지역은 당연히 한국을 선택하시면 되고
자판은 Microsoft 입력기로 설정해주시고 네트워크까지 잡아주시면 됩니다.
Windows 10은 편한 게 드라이버를 따로 설치할 게 없다는 점이죠.
이전 시리즈는 Windows를 설치하고 무선 네트워크 드라이버 등을 설치해서
잡아줘야 했었죠.. 장족의 발전이 아닐 수 없습니다~!




개인용 컴퓨터이신 분들은 설정을 개인으로 해 주시면 됩니다.
그리고 바로 로그인 화면이 나오는데 아이디가 없으신 분들은 생성해서
만들어 주시고 있으신 분들은 로그인을 해 주시면 됩니다.
음성기능과 활동기록을 공유하는 기능은 개인의 취향에 따라
설정해주시고 다음으로 넘어가겠습니다.
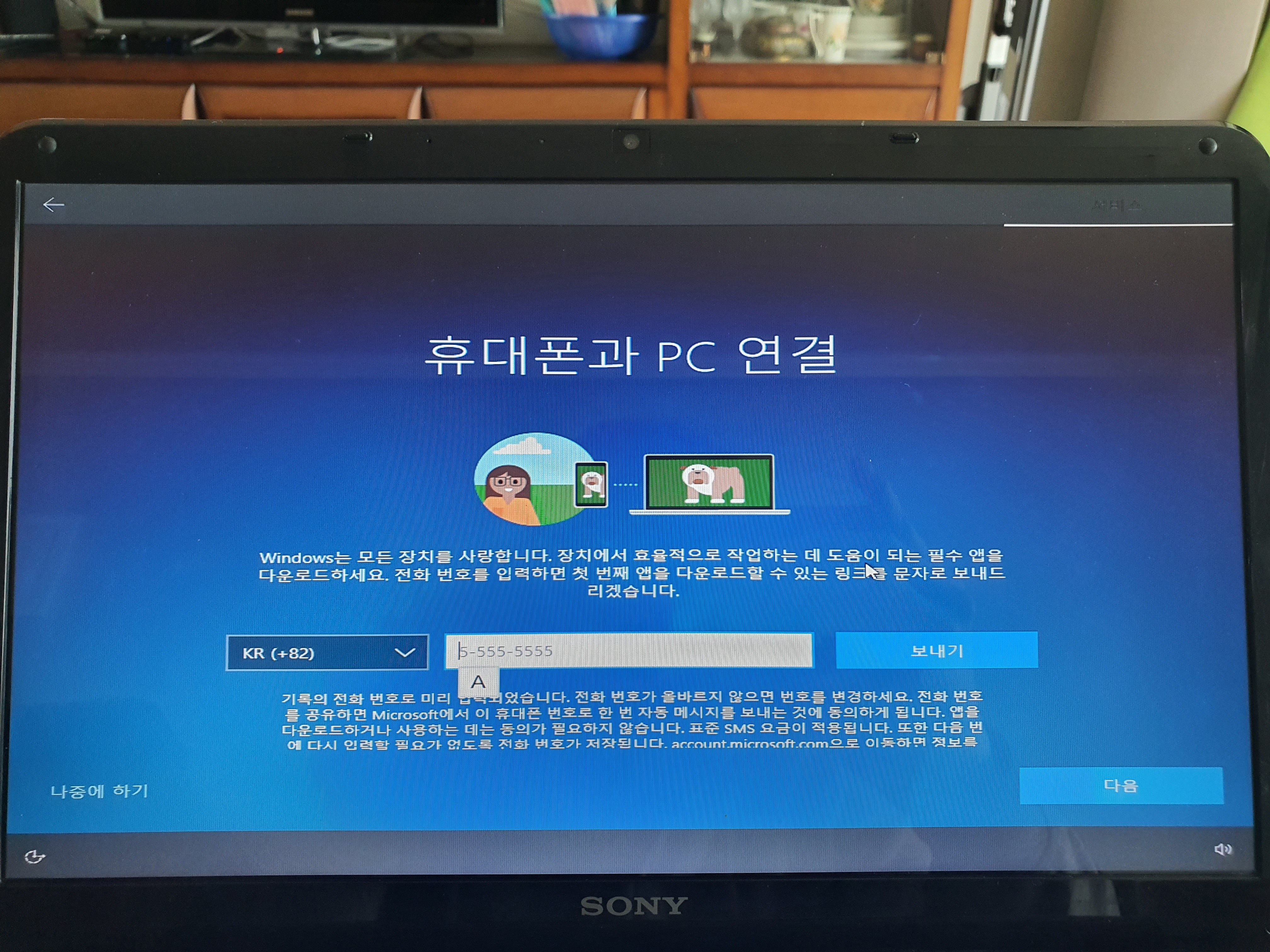

핸드폰과 연결하는 것도 개인의 취향과 필요성에 따라 해 주시면
될 것 같네요. 이제 끝나고 다시 부팅이 됩니다.


부팅이 완료되면 Windows 설치 파티션만 활성화돼있는 것을 볼 수 있습니다.
파티션을 활성화시키고 가보겠습니다.
내 컴퓨터 메뉴 상단에서 컴퓨터 관리로 들어가 줍니다.
들어가서 좌측에 디스크 관리 메뉴로 들어가면 위의 그림과 같이
사용 중인 파티션들이 나오는데 할당되지 않은 파티션의 용량이
300GB가 넘는군요.
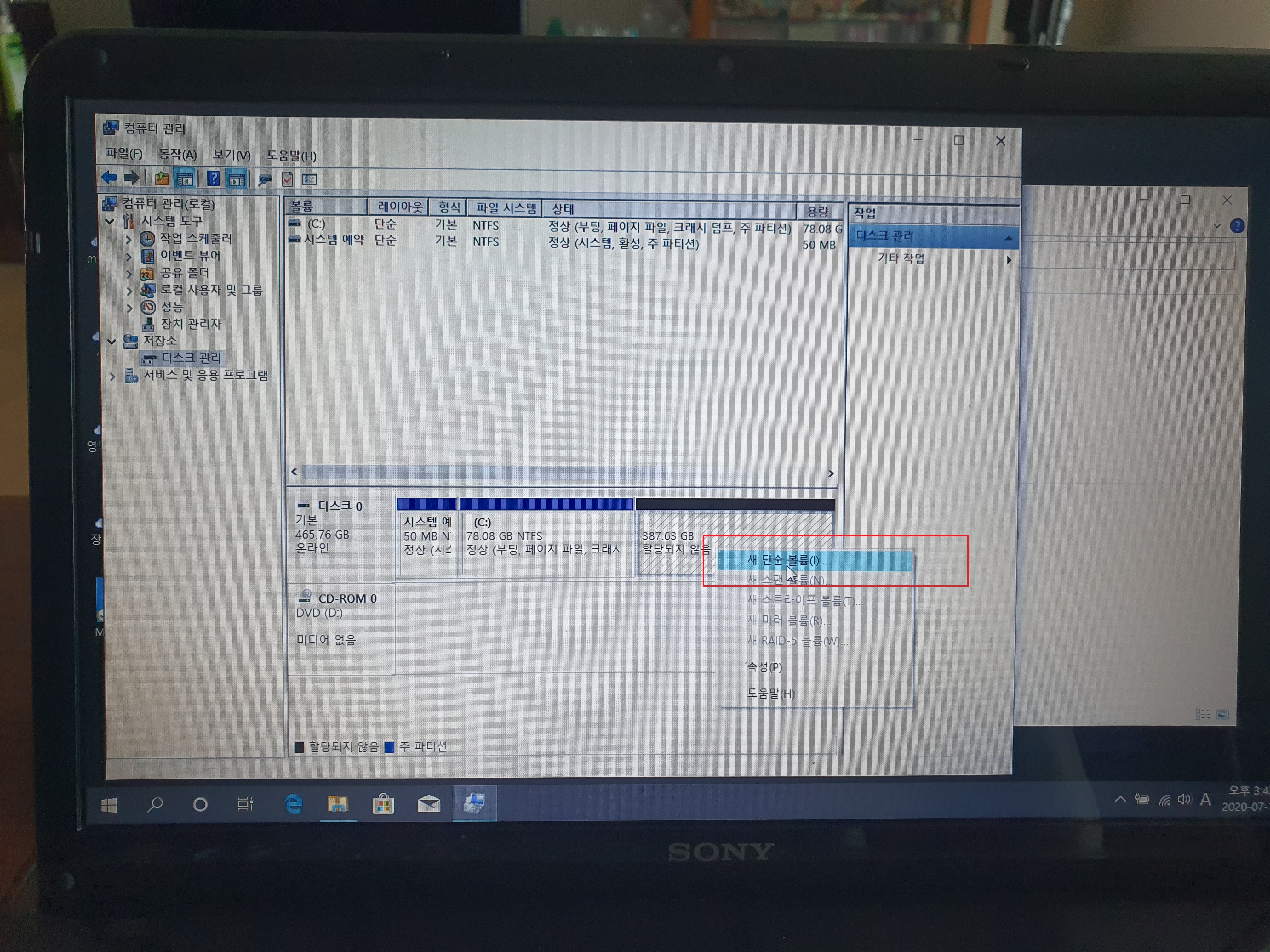

할당되지 않은 파티션에 커서를 위치한 다음 마우스
오른쪽 버튼을 눌러 새 단순 볼륨을 눌러줍니다.
그러면 단순 볼륨 마법사가 시작이 되는데
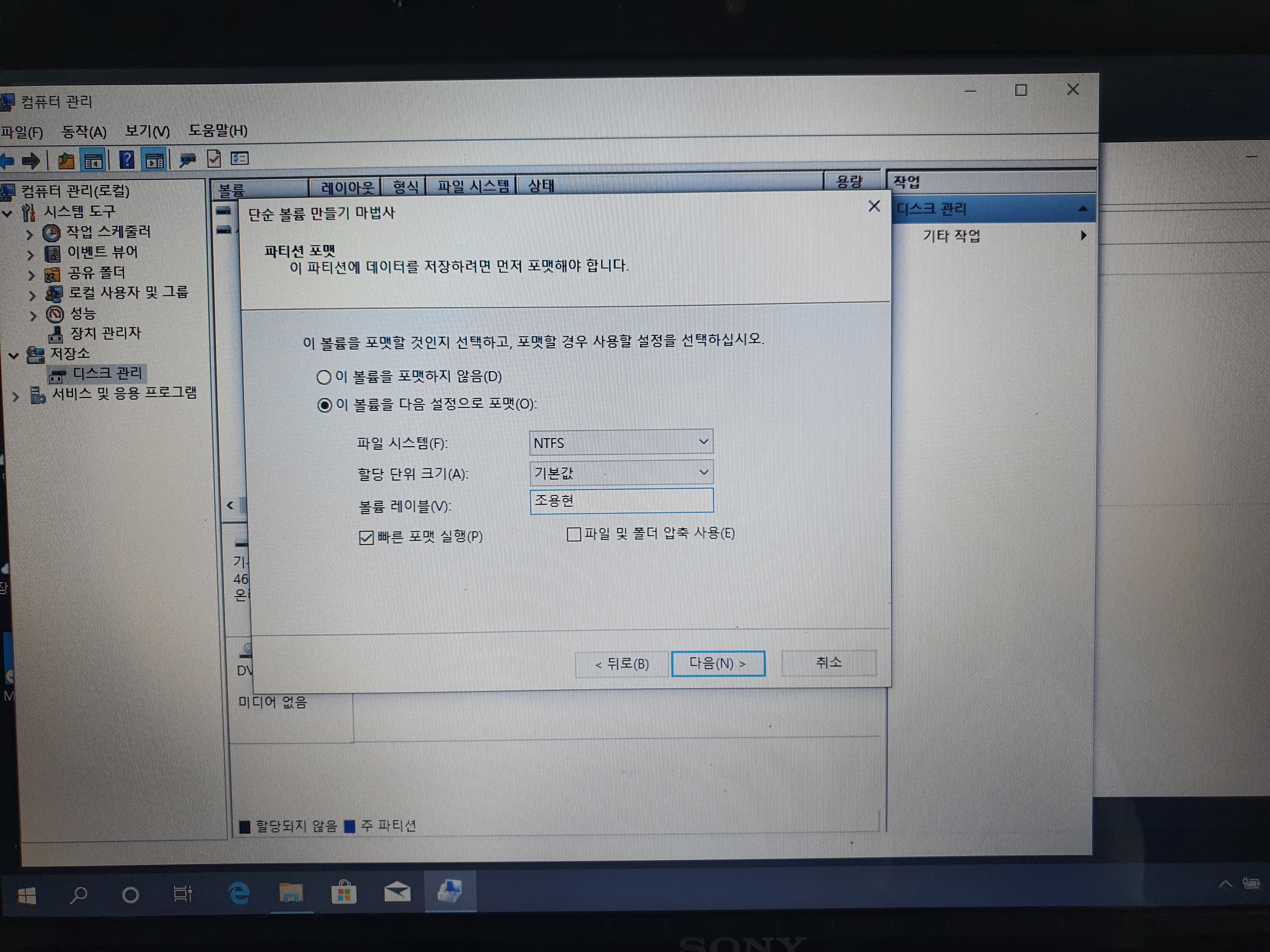

다음을 누르다 보면 포맷 메뉴가 나오는데 빠른 포맷을 체크해주고
사용할 볼륨 이름을 설정해줍니다. 단순 볼륨 만들기가 완료되었습니다.

이제 모든 것이 끝났네요~!!
이제 개인 취향에 따라 필요한 응용프로그램들과
백신 프로그램을 설치하면 되겠습니다.
여기까지 따라오신다고 고생 많으셨네요~^^
긴 글 읽어 주셔서 감사합니다~^^
후기와 응원의 메시지 남겨주시면 포스팅하는데 많은 도움과 큰 힘이 됩니다.^^
'IT' 카테고리의 다른 글
| 포토샵 5분만에 사진 합성하기 (40) | 2020.08.11 |
|---|---|
| 포토샵 단축키 1부 (20) | 2020.08.03 |
| 포토샵으로 모자이크 처리하기 (33) | 2020.07.11 |
| 윈도우7 usb 부팅 디스크 만들기 (13) | 2020.07.10 |
| 애드웨어 제거하기 (0) | 2020.07.03 |